
Monitoring folding with FahMon
Although you could leave your folding clients happily running, as with any application, it’s worth keeping an eye on things to make sureit’s working properly (especially given the competitive nature of folding). Although you can look at the text log files each client produces, a better method is to use a third-party application such as FahMon.
FahMon is currently available for Windows, Linux and Mac OS X, and can monitor the status of any folding client, indicating its health (running/paused/crashed) and points per day (ppd). FahMon is very easy to install, but can be a little cryptic the first time you run it, so here’s a quick step-by-step guide on how to configure it.
1. To add a new client, right click in the main white window and select ‘add a new client’.
2. Where prompted, enter a unique name for the client, such as ‘GeForce 9600 GSO #1’, and then point the path to where the folding
client is installed. In Windows XP, the default directory for the GPU system tray client is ‘C:\Documents and Settings\User\Application Data\Folding@home-gpu\’ where ‘user’ is name of the Windows user account. For Windows Vista, you should find it in C:\Users\%username%\AppData\Roaming\Folding@home-gpu.
3. Hit OK and your new client should appear in the main white window. By default, FahMon only updates the main window every five minutes, but you can manually update it by pressing F6.
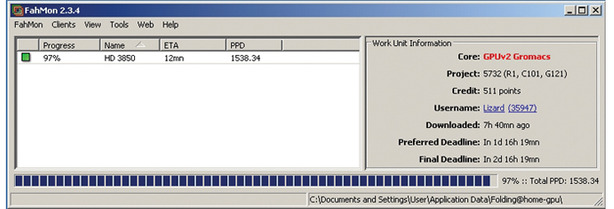
FahMon can keep an eye on all your Folding clients, even across the Internet
The main window indicates how many ppd the client is currently producing, how many per cent of the current WU it’s already folded, the ETA and the health of the client. The latter is indicated by a coloured box on the left-hand side of the client line. A green box indicates a healthy client and yellow signifies that the client is currently paused. Red means that the client has stopped folding, dark grey indicates that FahMon can’t access the directory in which the client is installed and blue means that the discrepancy between the clock of the client and FahMon is too great.
If you enable Windows file sharing, you can also use FahMon to monitor clients that are running on other PCs across a network. Simply enable ‘read only’ access to the directory in which the folding client you want to monitor is running and point FahMon to that directory,
just as you would any other directory. If any of the systems are running 64-bit Vista, you must use the same username and password on
each system, otherwise FahMon won’t be granted access.
If you’ve set up folding on multiple PCs in different locations, you can monitor them remotely using a combination of LogMeIn Hamachi and FahMon. Hamachi is a freeware application (for non-commercial users) that creates a VPN (virtual private network) between systems even if they’re running different operating systems. Hamachi is very easy to configure.
1. Go to https://secure.logmein.com/products/hamachi/vpn.asp and select ‘Download Now.’
2. Ignore the registration and tick the ‘Conditions of Use’ box. Click the ‘Go to Download’ button.
3. Follow the Wizard until you reach the licence section and select ‘Use Hamachi with Non-commercial Licence’, then hit install.
4. If you’re running Vista, set the new network type to ‘home’ or ‘work’.
5. Click the power button and give your machine a name. Hamachi will probe and create an address for your connection.
6. On your first PC, select ‘create network’ then enter a network name and password; on subsequent PCs, you should select ‘join network’, and enter the network name and password (pictured below).
7. Once Hamachi is configured on both PCs, you can use FahMon to remotely monitor the folding stats. When creating a new client in FahMon, simply point it to the Hamachi address instead of its local IP address.
Stats and points
While a lot of people fold because it’s a good cause, each work unit allocated by the server is worth a number of points, and these are tracked, lending a good-humoured competitive nature to the process. You can check your own contribution to the folding project at the official Stanford website at http://folding.stanford.edu/english/stats. From there, you can enter your folding username, or team name and check how you’re doing. New folders should be aware that the official Stanford stats website only updates every few hours, so your first completed WU won’t appear immediately. In addition to seeing how many WUs you’ve folded, the total number of points produced and your world ranking, you can also track the combined output of your team and its world ranking.For more detailed stats analysis, it’s well worth visiting http://folding.extremeoverclocking.com. These stats are updated every three hours (a clock in the top left-hand corner shows the time of the next update), and they’re far more detailed than Stanford’s stats. The Extreme Overclocking stats track your progress, and estimate how soon you’ll overtake or be overtaken by other folders, so it’s a great way of keeping an eye on your rivals. Speaking of rivalry, this is one of the best aspects of the folding community; although many folders spur each other on, they’re all contributing to the same selfless goal – understanding protein folding and improving medical science.
Jargon Buster
Like any technical subject, folding is riddled with lots of technical terms and acronyms. Here’s a handy decoder to the most commonly used terms.- Client: A client is an application that you download and install to run folding on your system. Various folding clients are available, depending on your hardware and software.
- Core: The core is the software that performs the folding calculations. The client will automatically download updated core software as and when Stanford releases new versions.
- ppd: Points per day, the number of points a client would produce if it continued folding projects of the same type over a 24-hour period. A higher number indicates greater folding performance.
- Project: Related WUs belong to a single project, usually referred to by its four-digit number name. Different projects will take a varying amount of time to complete folding and are worth a different number of points.
- WU: Work unit, the specific folding experiment being carried out by the core. Work units from the same project will take a similar amount of time to complete and are worth the same number of points.

MSI MPG Velox 100R Chassis Review
October 14 2021 | 15:04








Want to comment? Please log in.